Table of Contents
What is SSL?
SSL stands for Secure Sockets Layer, it is a protocol which provides a secure connection between your web server and browser. It ensures that all the data which passes through the web server and browser remains private.
Types of SSL
There are three types of SSL available today:
- Extended Validation (EV SSL)
- Organization Validated (OV SSL)
- Domain Validated (DV SSL)
Why Should I Use SSL For My Blog?
- One of the major reasons to use SSL is that when Google Chrome releases its new update 68 in July’18 all the websites that do not have SSL certificate installed for their domain will be marked as “not secured” by the browser.
- If your website contains or deals with user registrations or user data storage then you must have a SSL certificate installed in order to get their data protected.
- If your blog or website sells any product online which requires user’s sensitive details such as Card number or Card details then it is highly advisable to have SSL.
- In short, it will help you gain the trust of visitors and customers, also it will let you encrypt your website traffic making it safer therefore avoiding negative impacts on your SEO, which is very important.
What is the solution?
As a solution, you can use BlueHost hosting which provides free SSL certificate to all its customers. For more information and to get discount, click here.
If you’ve already bought hosting from somewhere else you can use CloudFlare to get free SSL.
How to setup SSL from CloudFlare?
Setting up a Website with Cloudflare is indeed not as easy as setting it up with the Bluehost itself, but this tutorial will help you set it up with ease.
- First, you need to create an account for Cloudflare from here: CloudFlare.
- After you sign up and verify your e-mail it will ask you to enter your Domain name.
- Then it will take around 1 to 2 minutes to process the information you’ve provided.
- Then it will display two nameservers you need to change the nameserver from your hosting to the one assigned by the Cloudflare.

- After you’ve successfully changed the nameservers it could take 30 minutes to 3 hours to reflect the changes globally.
Please check this post if your want to know how to change the nameservers: Connect your Domain to Another Hosting using Name Servers
Get Certificate from the Cloudflare account
Now, that you have succesfully changed the nameservers, you need to go to the CyptoTab inside the Cloudflare.
From there you need to search for the ‘Origin Certificate’ section then click on the ‘Create Certificate’ button.
In Origin Certificate Installation dialog box:
- Let Cloudflare generate a private key and a CSR (if you don’t know how to create one on your own).
- Next, type your domain name in List the hostnames section.
- Choose the Certificate Validity (in years), then click on Next.

- Finally, Copy your ‘Origin Certificate’ and the ‘Private Key’ in the safe location. Then click on Ok.
Role of Cloudflare account for now is finished. Now, you need to login to your Cpanel.
Installing certificate in the Cpanel
After login in to your Cpanel account, search for the section called Security. Under the Security tab click on the SSL/TLS option.

- Select ‘Manage SSL sites‘ to install the certificate. (It’s the 4th option in my case).

- Section your domain name from the drop down menu. Then enter your Certificate, Private Key that you copied from the Cloudflare account.
- Lastly, it will ask you to enter the Certificate Authority Bundle: (CABUNDLE), Please copy and enter the CABUNDLE from below:
—–BEGIN CERTIFICATE—–
MIID/DCCAuagAwIBAgIID+rOSdTGfGcwCwYJKoZIhvcNAQELMIGLMQswCQYDVQQG
EwJVUzEZMBcGA1UEChMQQ2xvdWRGbGFyZSwgSW5jLjE0MDIGA1UECxMrQ2xvdWRG
bGFyZSBPcmlnaW4gU1NMIENlcnRpZmljYXRlIEF1dGhvcml0eTEWMBQGA1UEBxMN
U2FuIEZyYW5jaXNjbzETMBEGA1UECBMKQ2FsaWZvcm5pYTAeFw0xNDExMTMyMDM4
NTBaFw0xOTExMTQwMTQzNTBaMIGLMQswCQYDVQQGEwJVUzEZMBcGA1UEChMQQ2xv
dWRGbGFyZSwgSW5jLjE0MDIGA1UECxMrQ2xvdWRGbGFyZSBPcmlnaW4gU1NMIENl
cnRpZmljYXRlIEF1dGhvcml0eTEWMBQGA1UEBxMNU2FuIEZyYW5jaXNjbzETMBEG
A1UECBMKQ2FsaWZvcm5pYTCCASIwDQYJKoZIhvcNAQEBBQADggEPADCCAQoCggEB
AMBIlWf1KEKR5hbB75OYrAcUXobpD/AxvSYRXr91mbRu+lqE7YbyyRUShQh15lem
ef+umeEtPZoLFLhcLyczJxOhI+siLGDQm/a/UDkWvAXYa5DZ+pHU5ct5nZ8pGzqJ
p8G1Hy5RMVYDXZT9F6EaHjMG0OOffH6Ih25TtgfyyrjXycwDH0u6GXt+G/rywcqz
/9W4Aki3XNQMUHNQAtBLEEIYHMkyTYJxuL2tXO6ID5cCsoWw8meHufTeZW2DyUpl
yP3AHt4149RQSyWZMJ6AyntL9d8Xhfpxd9rJkh9Kge2iV9rQTFuE1rRT5s7OSJcK
xUsklgHcGHYMcNfNMilNHb8CAwEAAaNmMGQwDgYDVR0PAQH/BAQDAgAGMBIGA1Ud
EwEB/wQIMAYBAf8CAQIwHQYDVR0OBBYEFCToU1ddfDRAh6nrlNu64RZ4/CmkMB8G
A1UdIwQYMBaAFCToU1ddfDRAh6nrlNu64RZ4/CmkMAsGCSqGSIb3DQEBCwOCAQEA
cQDBVAoRrhhsGegsSFsv1w8v27zzHKaJNv6ffLGIRvXK8VKKK0gKXh2zQtN9SnaD
gYNe7Pr4C3I8ooYKRJJWLsmEHdGdnYYmj0OJfGrfQf6MLIc/11bQhLepZTxdhFYh
QGgDl6gRmb8aDwk7Q92BPvek5nMzaWlP82ixavvYI+okoSY8pwdcVKobx6rWzMWz
ZEC9M6H3F0dDYE23XcCFIdgNSAmmGyXPBstOe0aAJXwJTxOEPn36VWr0PKIQJy5Y
4o1wpMpqCOIwWc8J9REV/REzN6Z1LXImdUgXIXOwrz56gKUJzPejtBQyIGj0mveX
Fu6q54beR89jDc+oABmOgg==
—–END CERTIFICATE—– - Now click on the ‘Install Certificate’ button to install the certificate. After successful installation, it will take around 24 hours to reflect full changes.
*NOTE: As this is universally shared SSL please keep in mind that it will not be the best for an ecommerce website, you’d be required to upgrade your Cloudflare SSL.
That’s all for this post. If you have any questions regarding this, please feel free to leave a comment below.
Thanks for reading. 🙂



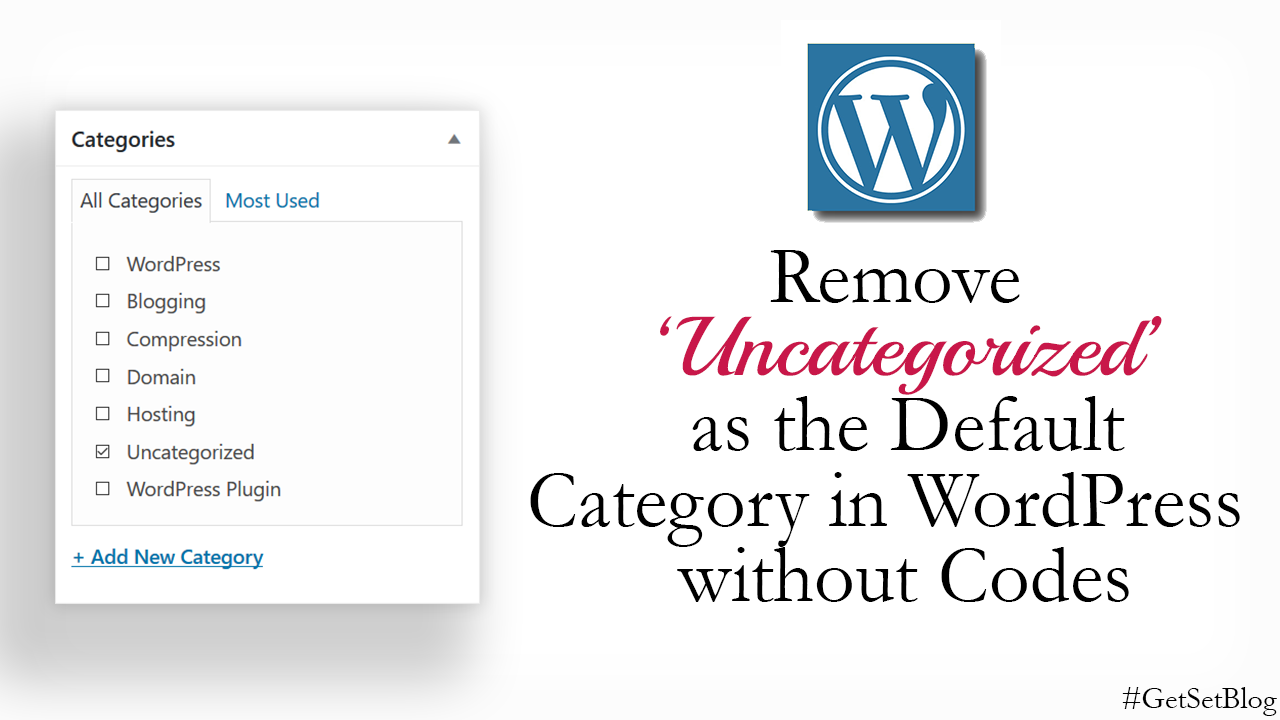
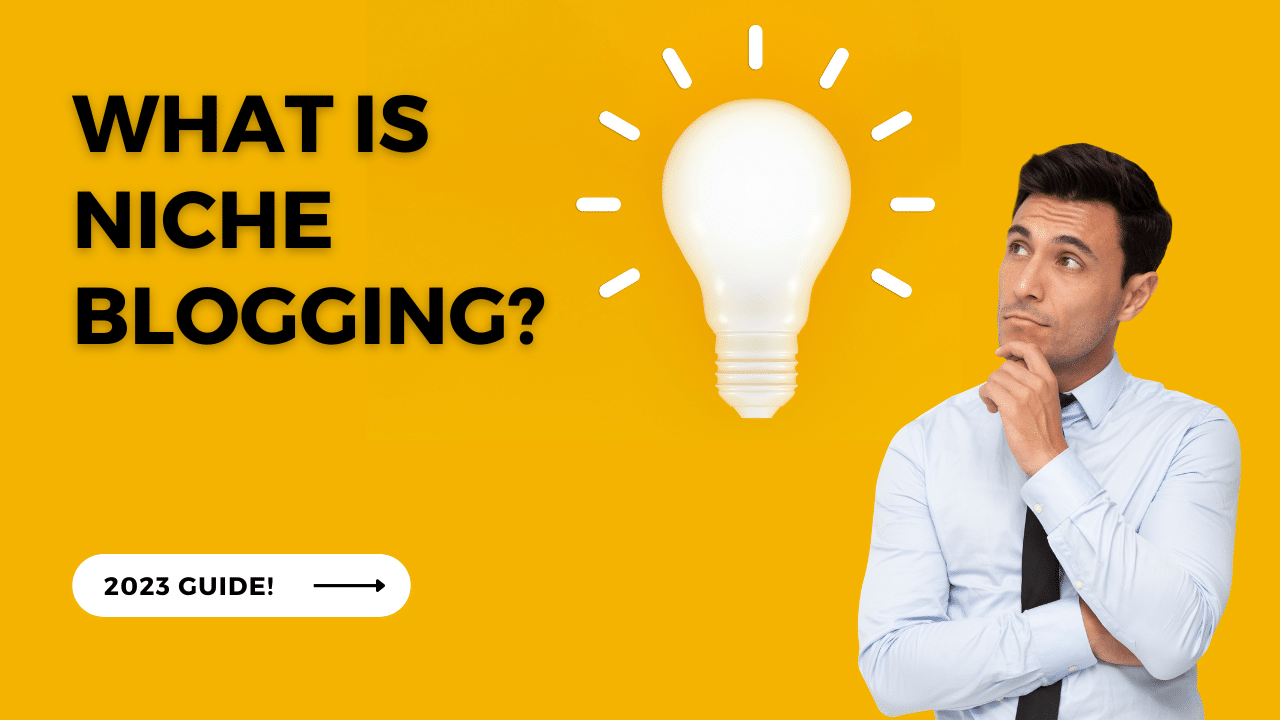
Leave a Reply