Table of Contents
What is WordPress plugin?
A WordPress plugin is a small piece of application or a software containing a group of functions. They(plugins) add or extend special functions/features to your WordPress site. WordPress plugins are written in PHP language which is integrated with the WordPress. In the WordPress community, there is a saying that goes around: “there’s a plugin for that”. If you don’t know coding: NO PROBLEM, plugins allow you to add the special functionalities to your WordPress site without knowing a single line of code.
- There are thousands of WordPress plugins available out there for you to download and install plugins from the official WordPress plugin directory.
Before You Start.
Before you start, the first thing you need to know is that if you are using WordPress.com, then you cannot install plugins at all.
I often read in many blogs and forum complaining that they are not seeing plugin menu in their WordPress dashboard, this is because you are using wordpress.com, which has its own limitations.
In order to use plugins, you will need to have a self-hosted wordpress.org website.
Installing WordPress Plugin.
Just follow our step-by-step text tutorial on how to install WordPress plugins.
In this article we are going to cover all the three methods:
- Installing the plugins by using WordPress official plugin directory.
- By uploading a WordPress plugin.
- Installing plugin manually by using FTP.
So, let’s begin with the first method:
Install a Plugin using WordPress Plugin Search.
The easiest way of installing a plugin is to use the plugin search method. The only downside of this method is that the plugin must be present in the WordPress plugin directory which is limited to free plugins, some of them can later be upgraded to pro by purchasing them. (Pro unlocks some more features)
The first thing you need to do is to go to your WordPress admin area and click on Plugins >> Add New
Now, you will see a screen like the one in the screenshot above. Find the plugin by typing the name of the plugin or by typing its functionality. After typing, you will see a bunch of listing.
You can pick the plugin that is suitable for you. Like I’m searching for the WP Super Cache which happens to the first on the list. Now click the “Install Now” button.
The WordPress will now download and automatically install the plugin for you. Now, simply click on the “Activate now” button. [According to new update(4.6.1) WordPress will now display the Activate now button in the same place, Like in the screenshot below].
Installing by uploading a plugin to WordPress Admin.
Paid WordPress Plugins cannot be installed by using the above method because they are not listed in the WordPress plugin directory.
That’s why WordPress has another method to upload such plugins.
In this post, I’ll show how to install plugins using the upload method present in WordPress admin area.
First, you need to download the plugin to your PC. The file must be in .zip format if not first convert it to the .zip format because WordPress allows only the zip file to be uploaded.
Then, you need to open your WordPress admin area and go to the Plugins >> Add New page.
Next, click on the Upload Plugin button present at the top of the page(screenshot below).
Clicking on the Upload Plugin button brings you to the Upload page. Now click on the Browse button and select the plugin file that you downloaded earlier on your PC(must be a zip file) and then click on the Install Now button.
WordPress will now upload the file from PC and automatically install the plugin for you.
Once installed, click on the Activate now link and start using the plugin.
You would have to configure the settings according to your needs. 🙂
Installing the plugin manually by using FTP method
In some cases, your WordPress hosting provider may have file size restrictions that could limit your ability to install a plugin from the admin area.
In that case, you can you FTP method to install the plugin.
First, you need to download the plugin to your PC. Extract the plugin zip file it will extract the file into the folder with the same name.
Now, you can upload this folder directly to your website by using the FTP client.
To access your host through the FTP you will need FTP username and password. You could easily get them through your Hosting Cpanel. If you don’t know then contact your Hosting provider and ask them.
Now, open the FTP client on your computer and connect to your website using the login credentials provided by your web host. Once connected, you need to go to the path /wp-content/plugins/
Next, upload the folder you extracted from the zip file to the folder/wp-content/plugins/ on your web server.
After uploading the files, you need to go the WordPress admin area and click on the Plugins >> Installed Plugins from the WordPress dashboard. You will see your plugin successfully installed on the plugins page.
You need to click on the Activate link below the plugin. After activating, you may need to configure the plugin settings.
WordPress plugins come with their own settings which differ from one plugin to another.
Hope this will help you. Still doubt? Ask in the comment section below.








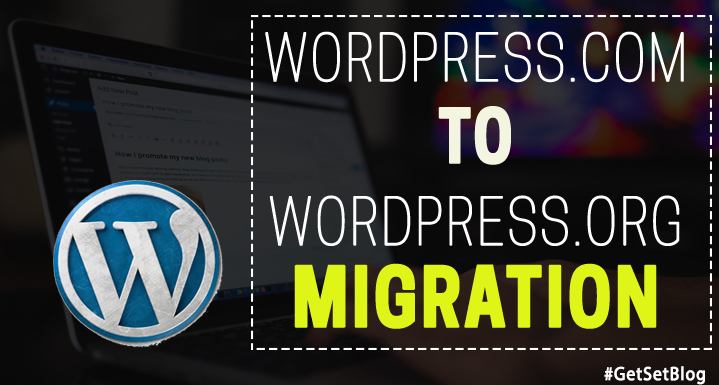
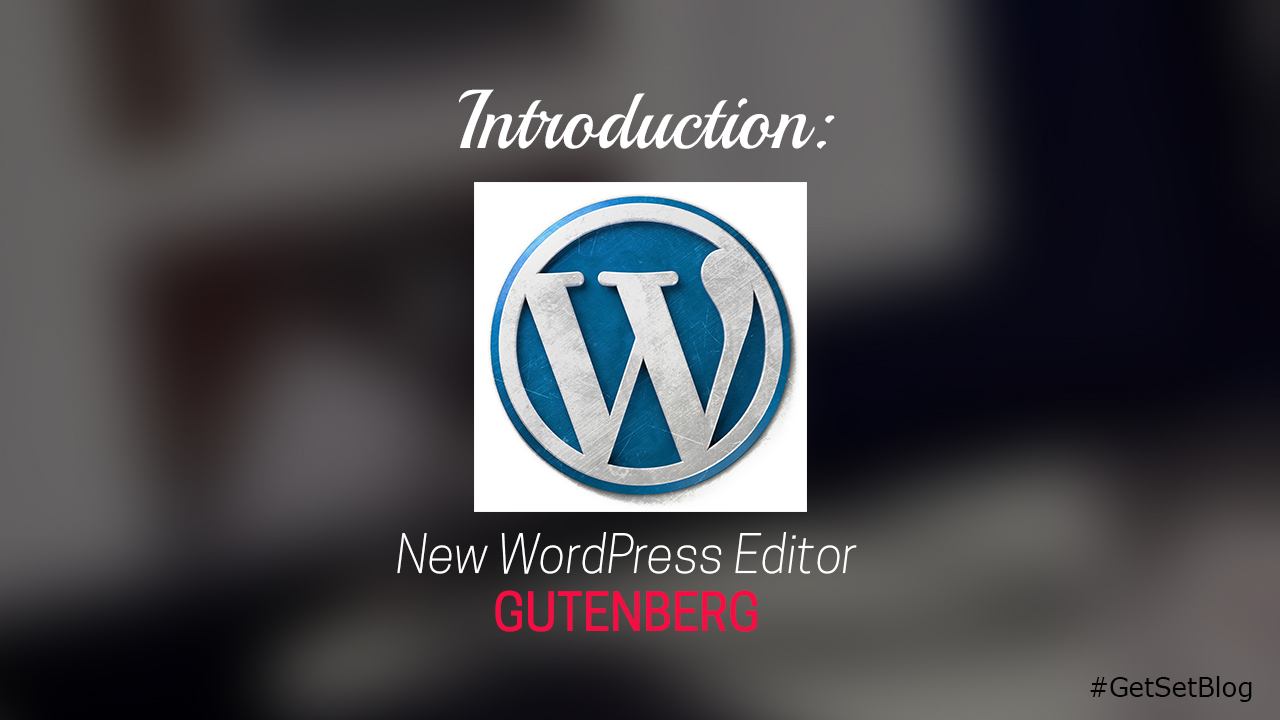
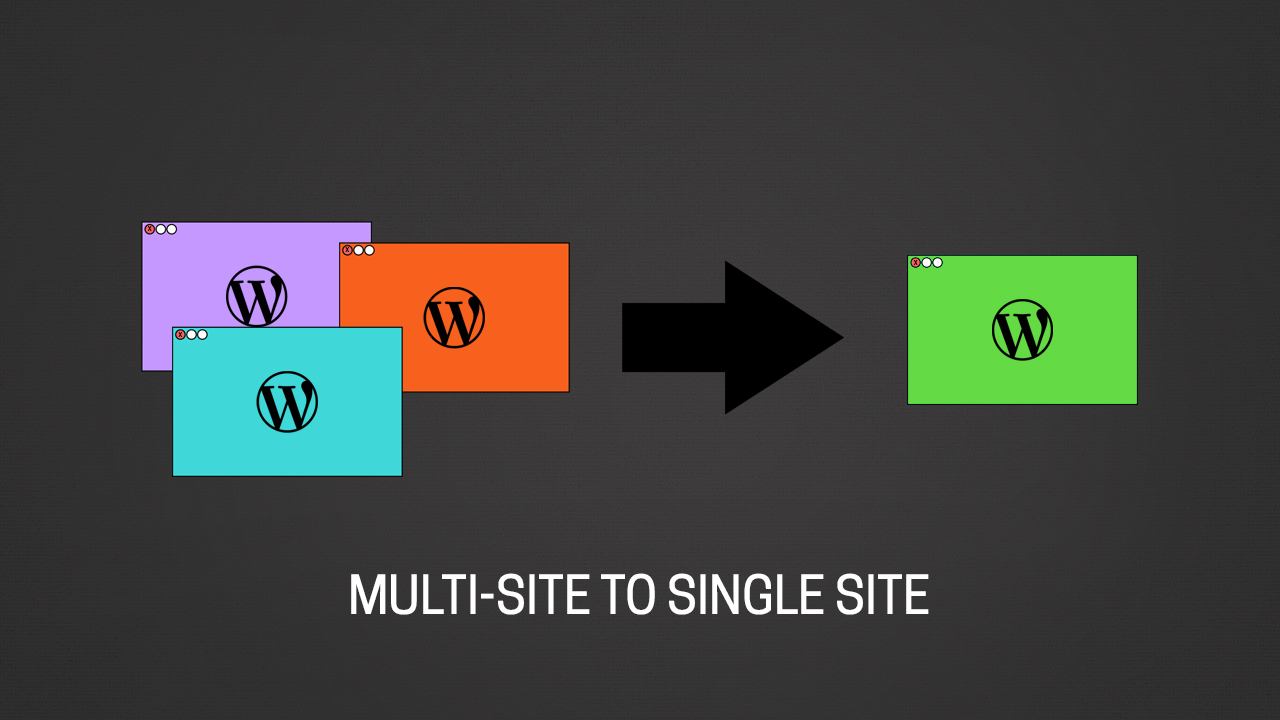
Leave a Reply